Existe-t-il un moyen d'exporter par lots des SVG au format PNG?
J'ai ces SVGS et j'aimerais les exporter au format PNG, je pourrais les exporter avec Inkscape, mais cela voudrait dire ouvrir chaque fichier et exporter ce fichier au format PNG, ce qui n’est pas efficace (j'en ai des centaines).
Comment puis-je faire ceci?
Inspiré par la réponse précédemment acceptée, j'ai proposé ce one-liner:
for file in *.svg; do inkscape $file -e ${file%svg}png; done
De cette façon, vous n'avez pas besoin d'appeler un script. Si vous le souhaitez, vous pouvez créer un alias pour convertir tous les svgs du répertoire actuel en pngs:
alias svgtopng='for file in *.svg; do inkscape $file -e ${file%svg}png; done'
Il semble que vous puissiez utiliser Inkscape à partir de la ligne de commande:
`#{INKSCAPE_PATH} -z -f #{source_svg} -w #{width} -j -e #{dest_png}`
J'imagine que vous pouvez écrire un script bash simple pour traiter tous les fichiers SVG:
#!/bin/sh
for file in *.svg
do
/usr/bin/inkscape -z -f "${file}" -w 640 -e "${file}.png"
done
l'exemple ci-dessus convertit tous les fichiers .svg du répertoire en cours, en ajoutant l'extension .png aux fichiers de sortie.
Script Nautilus graphique
Vue d'ensemble
La ligne de commande est idéale pour les conversions par lots, mais vous ne voulez parfois pas simplement quitter le confort de votre interface graphique. C'est pourquoi j'ai codé un script Nautilus basé sur une interface graphique pour convertir par lots les fichiers SVG en images PNG. Les autres gestionnaires de fichiers avec des actions personnalisées (Thunar, par exemple) doivent également être pris en charge.
Capture d'écran
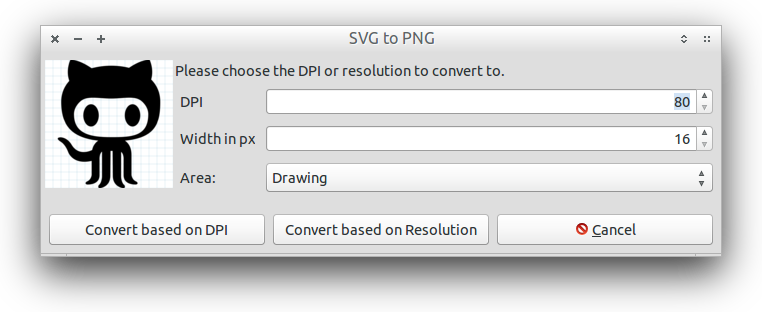
Script
#!/bin/bash
# NAME: SVG2PNG
# VERSION: 0.1
# AUTHOR: (c) 2014 Glutanimate (https://github.com/Glutanimate)
#
# DESCRIPTION: Simple application to convert SVG files to PNG files based on DPI or resolution.
# Designed to work as a context menu script in file managers like Nautilus and Thunar.
#
# FEATURES: - Converts SVG image file to PNG raster of a specific DPI or width
# - SVG preview
# - choose between converting the full SVG page or only the cropped image
#
# DEPENDENCIES: inkscape imagemagick yad
# YAD (1) is an advanced for of Zenity with many improvements. It's not included in the
# official Ubuntu repos yet (2) but can be installed from a webupd8 PPA (3)
#
# LICENSE: MIT license (http://opensource.org/licenses/MIT)
#
# NOTICE: THE SOFTWARE IS PROVIDED "AS IS", WITHOUT WARRANTY OF ANY KIND, EXPRESS OR IMPLIED,
# INCLUDING BUT NOT LIMITED TO THE WARRANTIES OF MERCHANTABILITY, FITNESS FOR A PARTICULAR
# PURPOSE AND NONINFRINGEMENT. IN NO EVENT SHALL THE AUTHORS OR COPYRIGHT HOLDERS BE
# LIABLE FOR ANY CLAIM, DAMAGES OR OTHER LIABILITY, WHETHER IN AN ACTION OF CONTRACT,
# TORT OR OTHERWISE, ARISING FROM, OUT OF OR IN CONNECTION WITH THE SOFTWARE OR THE USE
# OR OTHER DEALINGS IN THE SOFTWARE.
#
#
# USAGE: SVG2PNG image1.svg image2.svg [..]
# I recommend installing this script as a context menu action for your file manager.
# Instructions for Nautilus may be found on AskUbuntu (4).
#
# NOTES: The script uses convert for previews because it's faster. For optimal results
# the actual conversion is done with inkscape's command line interface.
#
# LINKS: (1) https://code.google.com/p/yad/
# (2) https://bugs.launchpad.net/ubuntu/+bug/796633
# (3) https://launchpad.net/~webupd8team/+archive/y-ppa-manager
# (4) https://askubuntu.com/questions/236414/how-can-i-install-a-nautilus-script
############## DIALOGS ###################
TITLE="SVG to PNG"
ICON="svg"
############## USGCHECKS #################
# checks if user selected an item
if [ $# -eq 0 ]
then
yad --title="$TITLE" \
--image=dialog-error \
--window-icon=dialog-error \
--class="$WMCLASS" \
--text="Error: no file selected" \
--button="Ok":0
echo "Error: no file selected"
exit
fi
############### GLOBVAR ##################
SVGFILES="$@"
TEMPDIR=$(mktemp -d)
PREVIEWIMG="$TEMPDIR/svgpreview.png"
############### CLEANUP ##################
trap "rm -r $TEMPDIR" EXIT
############## FUNCTIONS #################
converttosvg_dpi(){
echo "Converting based on DPI."
while [ $# -gt 0 ]; do
echo "$# file(s) left to convert."
SVGFILE="$1"
FILESTEM="${SVGFILE%%.*}"
PNGFILE="$FILESTEM".png
inkscape "$SVGFILE" -z --export-dpi="$DPI" \
--"$AREASETTING" --export-png="$PNGFILE"
shift
done
echo "Done."
}
converttosvg_res(){
echo "Converting based on Width."
while [ $# -gt 0 ]; do
echo "$# file(s) left to convert."
SVGFILE="$1"
FILESTEM="${SVGFILE%%.*}"
PNGFILE="$FILESTEM".png
inkscape "$SVGFILE" -z --export-width="$WIDTH" \
--"$AREASETTING" --export-png="$PNGFILE"
shift
done
echo "Done."
}
createpreview() {
convert -resize 128x "$1" "$PREVIEWIMG"
}
getsettings() {
SETTINGS=$(yad --window-icon "$ICON" --image "$PREVIEWIMG" --width 300 --height 200 --always-print-result \
--form --separator="|" --title="$TITLE" --text "Please choose the DPI or resolution to convert to." \
--field="DPI:NUM" 10[!80..600[!10]] --field="Width in px:NUM" 16[!16..4096[!16]] \
--field="Area:":CB "Drawing"\!"Page" \
--button="Convert based on DPI:2" --button="Convert based on Resolution:3" --button="gtk-cancel:1")
RET=$? # Exit code?
if [ "$RET" = 252 ] || [ "$RET" = 1 ] # WM-Close or "Abort"
then
echo "Exiting..."
exit
fi
DPI=$(printf %.0f $(cut -d "|" -f 1 <<<"$SETTINGS")) #round values
WIDTH=$(printf %.0f $(cut -d "|" -f 2 <<<"$SETTINGS"))
AREA=$(cut -d "|" -f 3 <<<"$SETTINGS")
case "$AREA" in
Drawing)
AREASETTING="export-area-drawing"
;;
Page)
AREASETTING="export-area-page"
;;
esac
echo "DPI set to $DPI"
echo "Width set to $WIDTH"
echo "Area set to $AREA"
}
################ MAIN ####################
createpreview "$1"
getsettings
case "$RET" in
2)
echo 2
converttosvg_dpi "$@"
;;
3)
echo 3
converttosvg_res "$@"
;;
esac
exit 0
Je vais essayer de garder cette réponse à jour, mais consultez mon référentiel Github pour obtenir la dernière version du script.
Installation
Des instructions d'installation génériques pour tous les scripts Nautilus peuvent être trouvées ici . Les commandes suivantes doivent couvrir toutes les dépendances nécessaires:
Sudo add-apt-repository ppa:webupd8team/y-ppa-manager
Sudo apt-get update
Sudo apt-get install yad inkscape imagemagick
Pour plus d'informations, veuillez consulter l'en-tête du script ci-dessus.
Utilisation
Après avoir installé le script, vous devriez pouvoir l'invoquer à partir du menu contextuel de votre gestionnaire de fichiers. Sélectionnez simplement un ou plusieurs fichiers SVG et cliquez sur l'entrée appropriée dans votre menu contextuel. Une boîte de dialogue graphique devrait contenir plusieurs options concernant la conversion.
Vous pouvez convertir le fichier SVG en fonction de la résolution ou de la largeur. Le format de l'image sera conservé dans les deux cas. Assurez-vous de fournir votre DPI ou la largeur de votre choix avant de cliquer sur les boutons de conversion.
Vous pouvez également choisir d'exporter le fichier SVG complet ou uniquement le dessin recadré. Si votre canevas SVG comporte beaucoup d'espace vide, il est conseillé de choisir "Dessin" comme option d'exportation.
Voici une solution alternative légèrement différente dans un langage de script plus lisible - Python. Il peut exporter par lots tous vos svgs. Particulièrement idéal si vous faites Android dev et devez créer plusieurs pngs à partir d'un seul svg.
Disclaimer: J'ai écrit la lib. J'espère que ça aide quelqu'un.
Cliquez ici .
Pour une utilisation simple, téléchargez la bibliothèque dans un dossier, placez les svgs dans le même dossier, puis exécutez
python exporter.py
dans la ligne de commande/terminal après cd dans le dossier. Pour des options plus avancées, consultez le README .
Si ce ne sont pas tous les fichiers, mais seulement certains fichiers SVG doivent être convertis au format PNG, on peut tilisez sed pour générer automatiquement les noms de fichier:
inkscape --without-gui --export-width=1280 --export-png=`echo $1 |sed -e 's/svg$/png/'` $1