Lancez Anaconda Prompt dans le terminal PyCharm
J'ai installé Miniconda3 dans C:\Users\me\Miniconda3, et mon "Project Interpreter" dans PyCharm est réglé sur mon environnement conda, et tout fonctionne correctement. Cependant, il semble que conda ne soit pas défini pour ma variable de chemin d'accès comme si je tape conda dans le terminal PyCharm que j'obtiens
'conda' is not recognized as an internal or external command, operable program or batch file.
Existe-t-il un moyen de configurer le terminal PyCharm pour qu'il se comporte comme l'invite Anaconda?
J'ai Windows 10, PyCharm 2018.1 EAP et conda 4.4.10 installés.
Vous pouvez modifier les paramètres de pycharm pour y parvenir.
Dans Paramètres> Outils> Terminal, modifiez le Shell path comme suit:
cmd.exe "/K" "C:\Users\me\Miniconda3\Scripts\activate.bat" "C:\Users\me\Miniconda3"
Et le C:\Users\me\Miniconda3 peut être remplacé par l'un des noms de votre environnement conda tel que base
Fermez le terminal et rouvrez-le, vous obtiendrez l'invite Anaconda.
Cela fonctionne dans mon PyCharm Community Edition 2018.1.2
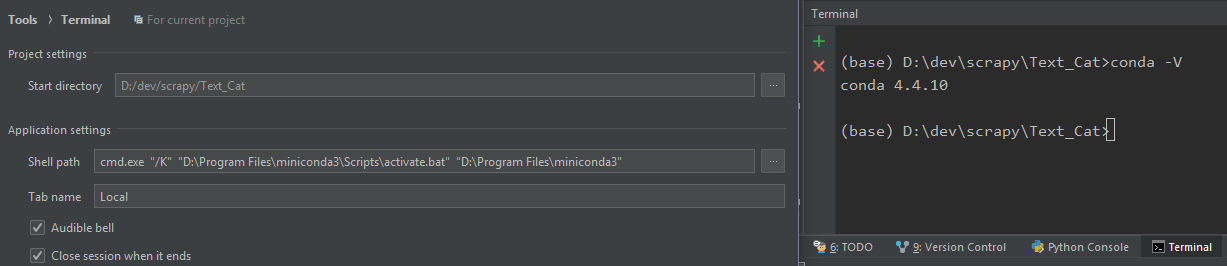
Grande réponse de dd. Cela m'a aussi aidé, mais j'ai choisi de le faire d'une manière légèrement différente dans PyCharm.
Il semble que nous pouvons faire fonctionner Anaconda Prompt dans le terminal PyCharm sans avoir à rediriger vers un nouveau chemin Shell, c'est-à-dire. nous pouvons conserver le chemin Shell d'origine qui dans mon cas est "C:\Windows\System32\cmd.exe" pour Windows 10. Et pointez plutôt sur les variables d'environnement utilisées par l'invite de commande conda, de la manière suivante:
- Obtenez la valeur PATH de votre environnement conda, par exemple en effectuant
echo %PATHà partir de l'invite de commande conda comme décrit ici dans la réponse parRob/Adrian. Si vous avez déjà défini le CHEMIN pour l'interpréteur python dans PyCharm, vous pouvez le trouver ici:Settings - Build, Execution, Deployment - Console - Python Console. Cliquez sur le bouton du dossier à droite de l'entrée Variables d'environnement, puis copiez la valeur du chemin d'accès dans le champ Valeur à droite de la variable sous Nom - Ensuite aller à
Settings - Tools - Terminal - Cliquez sur l'icône de dossier à droite de la section d'entrée Variables d'environnement et créez une nouvelle variable en appuyant sur
+symbole. Nommez-lePATHet collez la valeur précédemment copiée. Cliquez sur OK puis sur Appliquer
Vous pouvez redémarrer PyCharm, ou fermer et redémarrer Terminal dans PyCharm, afin de vous assurer que les modifications ont été reconnues.
Vous devriez maintenant pouvoir utiliser par exemple les deux pip list et conda list dans la même fenêtre de terminal dans PyCharm. Dans mon cas, l'ancienne commande renvoie une liste plus petite par rapport à la plus grande liste de l'autre commande (de conda).
Quoi qu'il en soit, il semble que vous devriez maintenant pouvoir utiliser les deux à la fois, c'est-à-dire. d'utiliser la même fenêtre de terminal pour effectuer des opérations conda et python régulières, par exemple pour les installations.
Sidenote: Bien que l'option deux en un fonctionne pour les fenêtres du terminal, elle ne semble pas fonctionner pour la console Python - où j'utilise la conda dans PyCharm. Dans cette console, elle ne fonctionne actuellement que reconnaître les packages de l'interpréteur conda et non les packages de mon précédent interpréteur python interprète.
Quoi qu'il en soit, j'espère que cela aide les autres! Si quelqu'un a une idée de la pertinence ou non d'une solution viable à long terme, faites-le moi savoir.
Pour les utilisateurs de fenêtres, vérifiez tout d'abord l'emplacement de votre environnement anaconda
vous pouvez taper conda env list montrer
Pour mon cas, l'envie que je veux avoir mon invite anaconda se trouve à C:\Users\YOURUSERNAME\Anaconda3\ (qui est la racine env, la toute première que vous obtenez)
Et puis allez dans pycharm, allez dans les paramètres, allez dans Tools, Inside Shell path enter
cmd.exe "/K" C:\Users\YOURUSERNAME\Anaconda3\Scripts\activate.bat C:\Users\YOURUSERNAME\Anaconda3
Le chemin du shell peut différer, vous pouvez vérifier à partir des propriétés du raccourci de 'Anaconda Prompt': clic droit sur l'icône de 'Anaconda Prompt' >> propriétés >> raccourci >> Cible